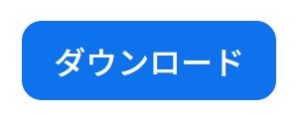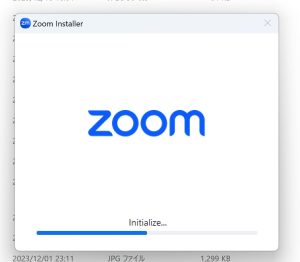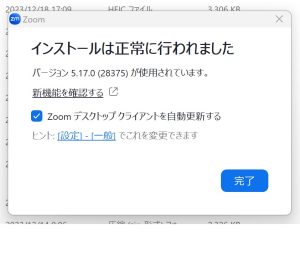Zoomの操作概要
ここでは下記について説明いたします。(2024年1月5日時点)
【1】(準備)Zoomアプリのインストール
【2】ミーティング招待の確認、入室
【3】Zoom参加中の基本操作(マイク、カメラ)
【4】Zoomミーティングからの退室
【1】(準備)Zoomアプリのインストール
・Zoom公式webサイトにアクセスし、「Zoom デスクトップ クライアント」をダウンロードします
ダウンロードセンター https://zoom.us/ja/download
(Windowsの初期設定では「PC¥ダウンロード」に保存されています)
| ①ファイル名「ZoomInstaller.exe」
| ②インストール中の画面
| ③インストール終了の画面
|
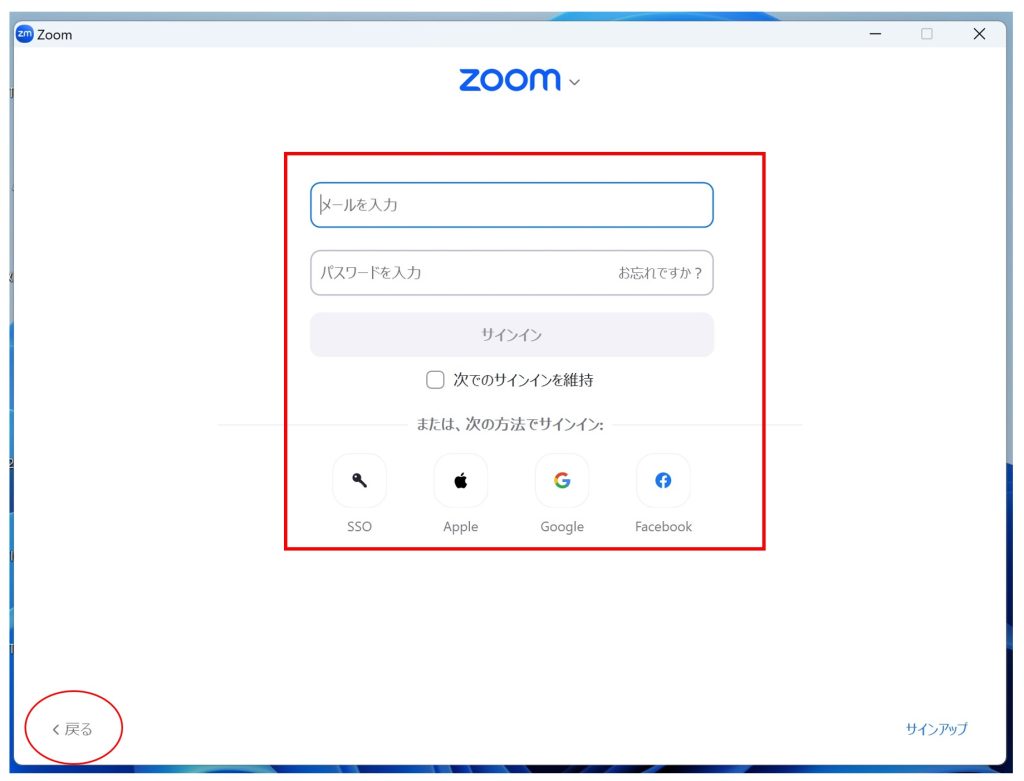
●ログインした場合のウィンドウ 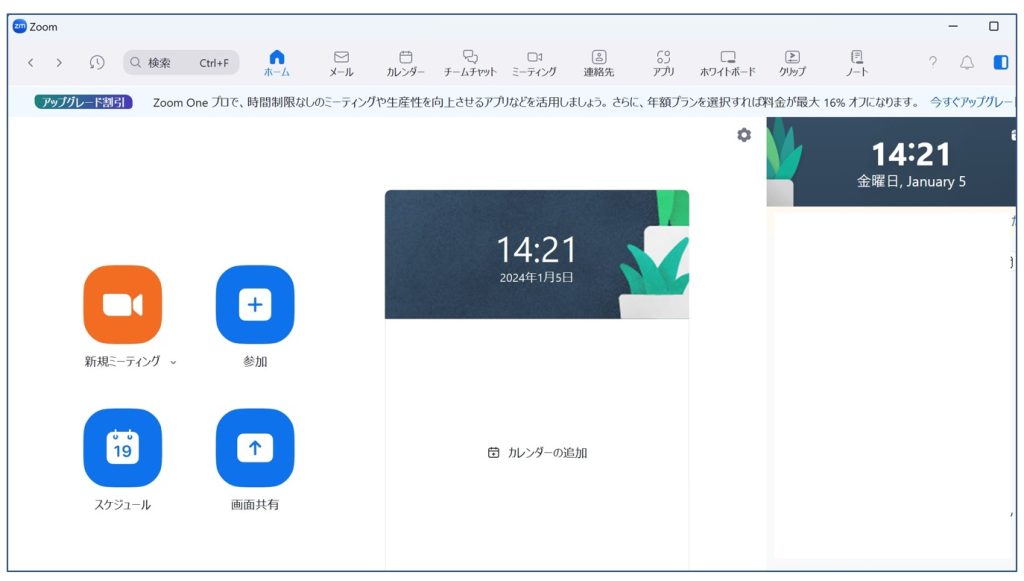 | ●ログインしない場合は青色のウィンドウが表示されます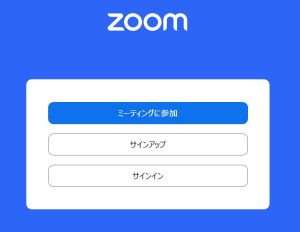 |
| ○○さんがあなたをスケジュール済みの Zoom ミーティングに招待しています。 方法1→ 参加 Zoom ミーティング https://us06web.zoom.us/j/************?pwd=BZqLq6XKEUKsnHGUoR2nSIMLXKlLPw.1 方法2→ ミーティング ID: *** **** **** パスコード: ****** |
方法1)招待メールの【参加URL】をクリックします。確認を求められたときは「Zoom Meetingsを開く」をクリック。その後パスコードを求めれたときは、パスコードを入力します。
方法2)「ミーティングに参加」をクリックした後、招待メールに書かれている【ミーティングID】と【パスワード】を入力します。
※登録アカウントでログイン済の方は、こちらの画面から「参加」をクリックしてから【ミーティングID】と【パスコード】を入力します
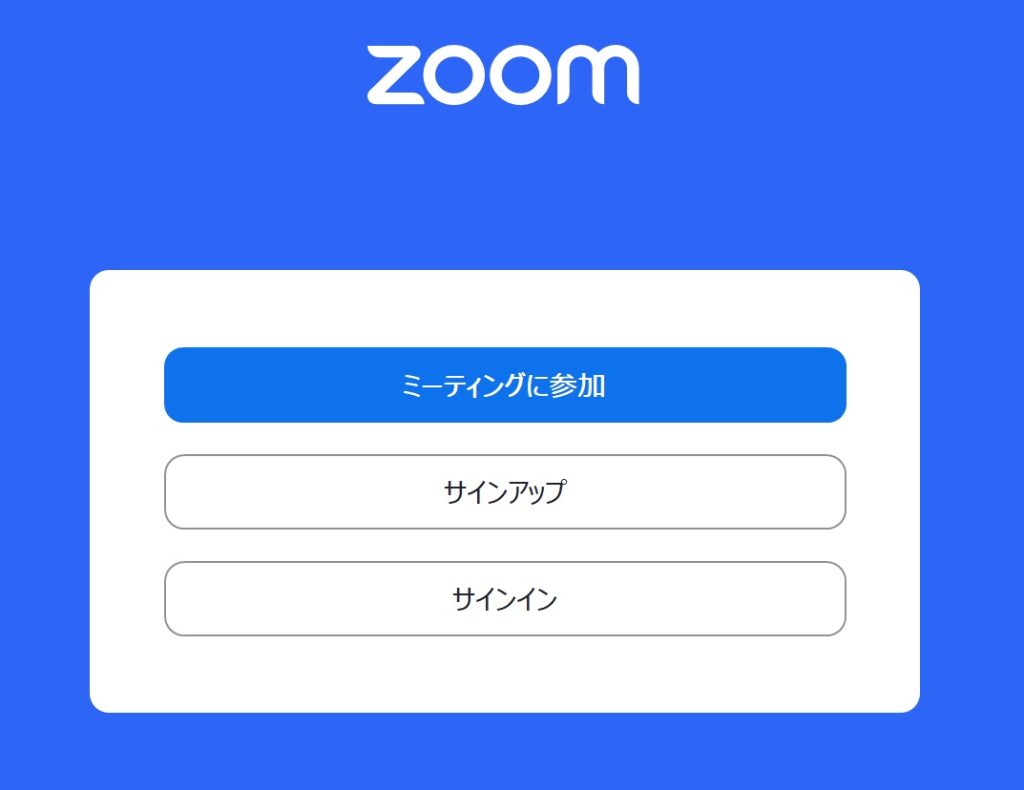 | 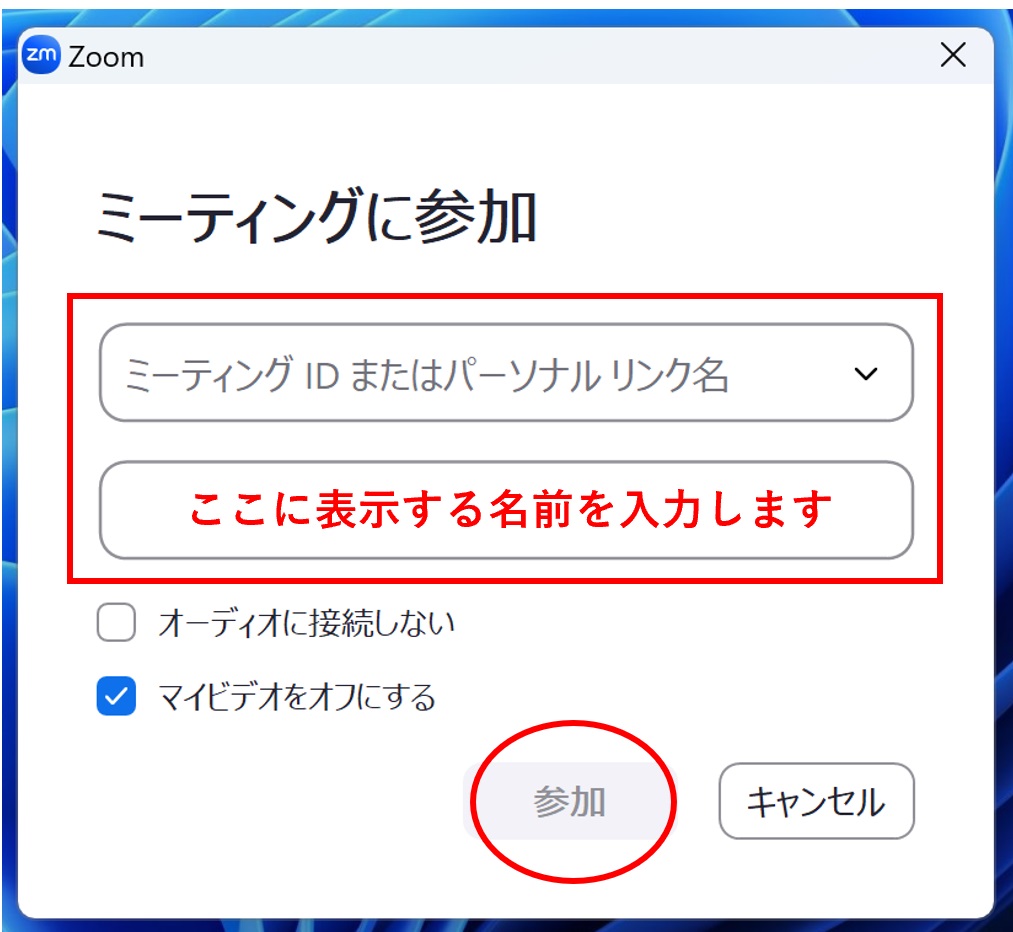 |
「参加」をクリックした後、パスコードを求められたときは、パスコードを入力します
【3】Zoom参加中の基本操作(1)
・マイク、カメラの ON / OFF 切り替え
Zoomの設定状況等により、入室時のマイクのON / OFFが異なります。
入室したら、Zoomのウィンドウ下のアイコンを見て、ご自身のマイク、カメラの状況を確認してください。
・マイクOFF、カメラOFFの状態(※マイク、カメラのアイコンに赤の斜線が入っているときは「OFF」の状態です)

・マイクON、カメラONの状態(※マイク、カメラのアイコンに赤の斜線が入っているときは「OFF」の状態です)

※マイク、カメラのアイコンに赤の斜線が入っていないときは「ON」の状態です
【3】Zoom参加中の基本操作(2)
・Zoom参加中に自分の表示名を変更する
※Zoomホストの設定により表示名が変更できない場合もあります
①Zoomのウィンドウ下部アイコンの「参加者」をクリックして参加者一覧を表示します。
※「参加者」が表示されていないときは、「詳細」→「参加者」をクリック
②参加者一覧が表示されたら、(自分)と書かれている名前を右クリックし、「名前の変更」をクリック。「名前の変更」ウィンドウに新しい名前を入力します。
【3】Zoom参加中の基本操作(3)
・カメラON時に、人物以外の背景をぼかす
「ビデオの開始」(または「ビデオの停止」)の右側「^」→「背景をぼかす」の順にクリック
・カメラON時に、背景を変更する(バーチャル背景)
「ビデオの開始」(または「ビデオの停止」)の右側「^」→「バーチャル背景を選択」の順にクリック
【4】Zoomミーティングからの退室
・Zoom参加中に自分のタイミングで退室す場合
①Zoomのウィンドウ下部アイコンの「退室」をクリック
②退出するときは「ミーティングを退出」をクリック
※誤操作のときは「キャンセル」をクリック